IMB의 데이터베이스 관리툴 DB2 를 설치해보자!
데이터베이스 즉, RDBMS를 좀 더 쉽게 관리할 수 있게 해주는 UI툴이 여러가지 존재합니다. 그 중에서 최근 몇 달간 지속적으로 인기가 있었던 DBMS 여섯 개를 나열 해보겠습니다.
- DB2 (리눅스, 유닉스, 윈도우용 DB2, 버전은 v10.5.700.368)
- 액세스 (액세스2007, 버전은 2010, 2013, 2016)
- SQL Server (SQL Server 2012, 버전은 11.0.5343.0)
- MySQL (MySQL Community Server, 버전은 5.7.11)
- 오라클 데이터베이스 (Oracle Database, 버전은 11g Express Edition Release 11.2.0.2.0)
- PostgreSQL (PostgreSQL, 버전은 9.5.2)
이렇게 가장 유명한 DBMS툴에 대해서 알아보았습니다. 오늘은 이 중에서 가장 인기순위가 높은 데이터베이스 관리툴 DB2를 설치해보도록 하겠습니다. 저는 평소에 SQL Server 2012 나 오라클 데이터베이스의 Toad 또는 SQL Developer를 사용하기에 이쪽이 더 친숙하고 편한건 사실입니다 ㅎㅎ. 그래도 항상 새로운 툴을 사용하는 것에 대한 두려움은 떨쳐버려야 개발자에게는 이득이면 이득이지 독이 될 것은 없지 않겠습니까? 자, 그럼 DB2 설치를 시작하겠습니다.
먼저, 윈도우에서 DB2를 사용하려면 DB2 Client가 설치되어 있어야 합니다. DB2 클라이언트 설치 과정을 정리해보도록 하겠습니다. 이전에 IBM사이트를 참조하려고 했으나, 너무나 설명이 구리고 알아듣기 힘들게 안내되어 있어서 IBM사이트는 안보는걸로 결론내렸습니다 ㅋㅋ. 각설하고 다음의 링크로 접속합니다.
http://www-01.ibm.com/support/docview.wss?uid=swg27007053
위 URL로 들어가시면 아래와 같이 제가 찍은 스크린샷이 보이는데 원하는 버전을 선택하면 되겠습니다. 저는 가장 안정적이라 생각되는 DB2 10.5버전을 채택했습니다.

FixPack10 링크를 누르면 아래 스크린샷처럼 사이트가 이동이 되는데 여러가지 OS환경중에 본인에게 맞는 다운로드 파일을 선택하면 되겠습니다. 저는 윈도우10 64비트 라서 다음과 같이 선택했습니다. 빨간 박스를 봐주세요.
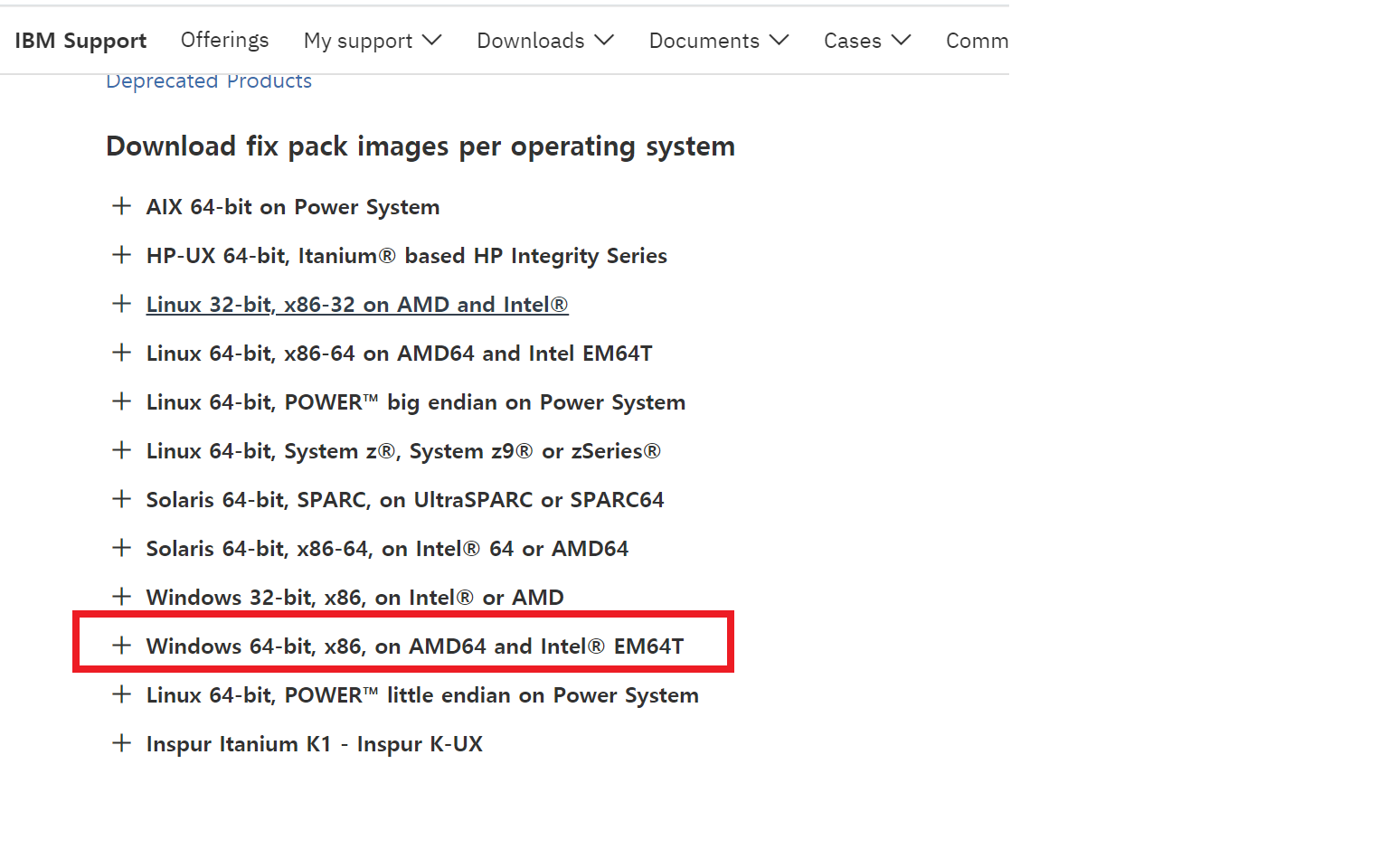
저기서 + 버튼을 누르면

클라이언트 버전인 IBM Data Server Client 를 눌러서 다음페이지로 넘어갑니다.

체크박스를 체크하고 계속 버튼을 눌러 다음으로 진행합니다.

그랬더니 위 그림과 같이 IBM에 로그인하라고 뜹니다 ㅠㅠ. 저는 아이디가 없는데 말이죠. 조금은 귀찮더라도 회원가입을 합시다. 공짜로 프로그램을 쓰는것이니 이정도는 비용지불이라 생각하고 고고씽!. 회원가입은 크게 어렵지 않습니다. 이메일주소와 비밀번호, 이름 그리고 2단계에서 이메일 인증만 받으면 됩니다.

회원가입을 완료하면 위 그림과 같이 이메일로 등록완료 안내메일이 날라옵니다. 그러면 다시 다운로드 했던 페이지로 돌아가보면 화면이 바뀐것을 발견할 수 있을겁니다.

짜잔~! 저렇게 다운로드 방식을 선택할 수 있게 되었죠. IBM전용 다운로드를 이용하는 방법과 FTP를 이용하는 방법도 있지만 저는 가장 편리한 브라우저 HTTPS를 이용한 다운로드를 진행하겠습니다.
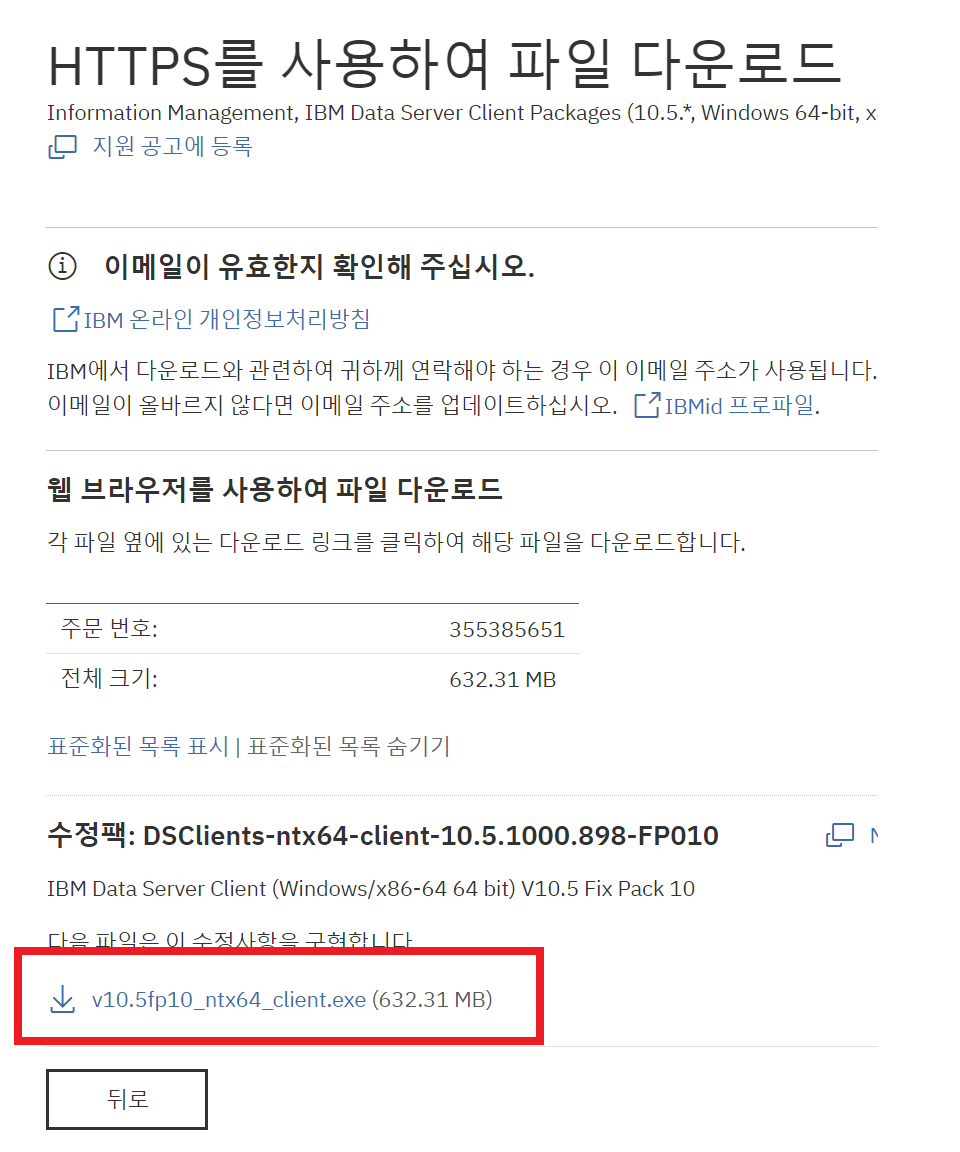
드디어 다운로드를 합니다. 용량은 대략 632MB정도 되네요.

다운로드가 완료되면 더블클릭합니다. 위 그림과 같이 실행되는데 Unzip을 눌러줍시다. 압축을 풀면서

여기서 제가 한가지 실수를 했습니다. 그것은 바로 Unzip to folder 경로를 안바꿨다는 것입니다 ㅠㅠ. 여러분들은 찾기 편리한 경로로 설정을 바꾸셔서 Unzip 하시길 바랍니다. 저는 일단
압축풀린 경로가 C:\Users\keuns\AppData\Local\Temp\CLIENT 입니다. 여기로 들어가보면
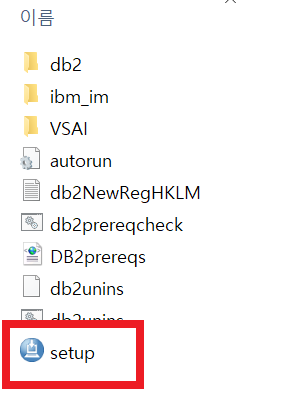
바로 setup파일이 있습니다. 실행시켜 줍니다.

다른 일반적인 Installer 프로그램과는 다르게 자동으로 설치가 진행되지 않습니다. 위 그림과 같이 제품 설치 탭을 선택해주시고 오른쪽에 새로 설치를 눌러야 설치과정이 진행됩니다.

여기서 부터는 계속 다음 누르면 되겠습니다. 중간에 설치패키지 유형을 선택하는 곳에서는 일반유형을 선택하면 되겠습니다.

이런 맙소사, 중간에 업데이트 구성요소 때문에 재부팅을 해야한다고 합니다. 재부팅하고 다시 돌아올게요 ㅠ.

짜잔~! 드디어 설치가 완료되었습니다. 셀프 추카추카 입니다.
'☆코딩개발' 카테고리의 다른 글
| SQL Developer 고해상도 문제점 고치는 방법 (0) | 2020.06.20 |
|---|---|
| 리눅스 명령어 tar, gz, zip 압축 및 압축풀기 방법 (0) | 2020.03.06 |
| 윈도우와는 다른 리눅스 유닉스 파일 권한설정 777, 755 (0) | 2020.02.09 |
| MS-SQL 서버링크 생성하는 방법 (0) | 2017.07.15 |
| MS-SQL에서 날짜 형식으로 변경하는 방법 알아봅시다. (0) | 2017.02.04 |
| 프로그래밍 언어 IEEE Spectrum 순위를 알아볼까요. (0) | 2017.01.14 |

